How to Install MySQL 8.0.26 and Workbench on MAC (2021)
Today's article is about the steps required to install MySQL server and workbench on your MAC OS. Let's get right into it
2. You don't need to create an account, click on this link👇
3. Once you click on that link, your file will download directly to your laptop
4. Go to your downloads folder on your Mac book and double-click on the .dmg file to install. A .pkg file should pop up just like this👇
5. Click on the "Allow" tab and follow the instructions. On the configuration page, you should see a pop-up that asks you to set up a password just like this👇
6. If your installation is successful, you should see this👇
7. After a successful installation, on your Mac book, search for /usr, click on "local" and click on the MySQL that has just been installed, then bin and copy the "bin path" just like this👇
8. After copying the bin as a pathname, open your terminal and follow these steps 👇
9. In the bin pathway, copy and paste this: export PATH=${PATH}:/usr/local/mysql/bin
10. After a successful installation, and you have mysql> you can then check the database. Type "show database" in your terminal, just like this 👉 mysql> show databases;
- You can then start creating, updating, or deleting your table
WorkBench Installation
1. To install the workbench, click this link: Workbench
2. Once downloaded follow steps 1-4 above. After successful installation, an error might pop up saying you didn't download from the "app" store. Right-click and you should be able to open the workbench.
3. If the installation was successful, you should see this 👇
4. After successful installation, click on your local instance to see your dashboard.
This summarizes how to install MySQL server and workbench on your Mac Book. I hope this article was helpful and useful for your installation process. That will be all from me today. Until next time, remember to stay positive
HAPPY CODING!!! ❤️










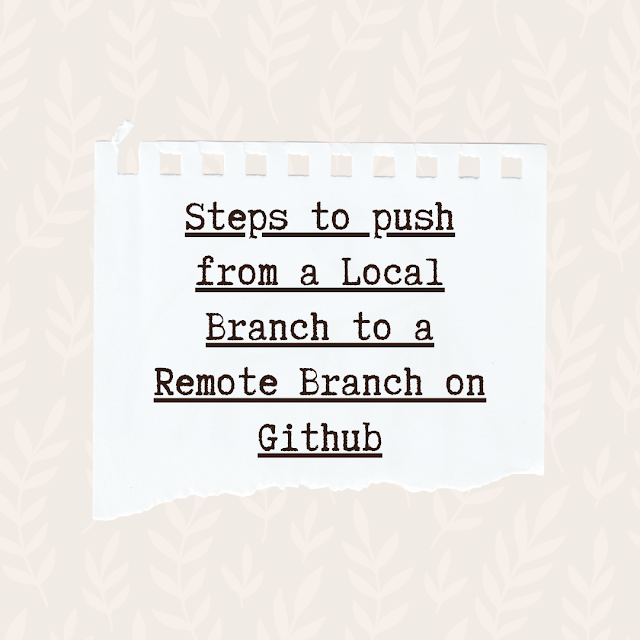
.png)